RIPDES Electronic Reporting: NetDMR
Rev. 3/9/21
This page contains instructions for Frequently Asked Questions for the electronic reporting system NetDMR.
A. Wrong CDX Role
B. Change Security Questions & Answers in CDX
C. Add Organization in CDX
D. How to Open the NetDMR Program Service
E. Responsible Official (RO) and Duly Authorized Representative (DAR) Signatory Role Visualization
F. Screenshot of Requesting Access to a Permit in NetDMR
G. Screenshot of Access Request as a Duly Authorized Representative (DAR) Signatory
H. How to Print the NetDMR Subscriber Agreement
I. How to Correct Data in DMR Submissions
J. Batch Submissions
K. DMR Displays a Hard Error
L. How to Acknowledge a Soft Error
M. Cannot Acknowledge a Soft Error
N. Deleting a Pending Signatory Access Request in NetDMR
O. Attaching DMRs to the COR e-mail Notification
P. DMR Search and Data Entry
Q. Sign via PAPER
R. Add Email to DMR Submission Notification
S. How to Change Your CDX Email Address
T. How to Add Attachments to a NetDMR Form
U. Error Message when Adding Attachments
V. How to Approve/Deny Pending “Edit” Request Approvals (NetDMR Signatory with Permit Administrator Access Rights Only)
A. Wrong CDX Role
A user who has a Data Provider or Permittee(no signature) role will only be able to input data and will not be able to sign and submit DMRs. If the user meets 40 CFR 122.22 and needs to sign documents but has the wrong CDX role, they will need to follow the steps below to correct this:
1. Sign in to CDX cdx.epa.gov
2. Click the “manage program services” button:

3. Click “Deactivate” under the status column:

4. Click “Request new role”:

5. Select “Permittee (Signature)” or the desired role and then click “add selected role”:

6. For Permittee(signature), follow the instructions for identity proofing and signing the Electronic Signature Agreement. Once completed, you should be able to click your role (text is blue and underlined – see below):
Once corrected, “Permittee(signature)” users should follow the attached instruction sheet for requesting NetDMR permit signatory access.

B. Change Security Questions & Answers in CDX
Make sure you write them down and remember they are CASE SENSITIVE.
1. Click “My Profile”:

2. Once you are in your profile, Click:

From this screen, you can change your answers. Make sure you save your changes. For more detailed instructions, please refer to https://usepa.servicenowservices.com/oeca_icis
C. Add Organization in CDX
When creating a CDX account you cannot find you organization after typing all or part of your organization name/information into the Search field(s), then follow the steps to add your organization:
1. Click on “request that we add your organization”

2. Fill out the required information and click the button “Submit Request for Access”
3. Enter the required fields on the next page and click on the “send verification code” button. A verification code will be sent to the e-mail you entered. A green pop-up note will appear when it has been sent.
4. Check your e-mail and there should be an e-mail from the EPA Help Desk. Check your spam folder if you do not see it.
5. Open the e-mail and copy and paste the verification code into the verification code box and click “register”
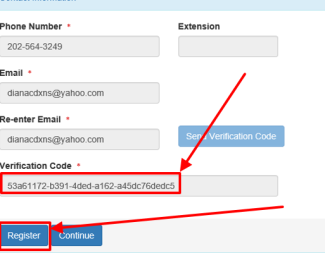
6. A green “Success” pop-up should be seen on your screen.
D. How to Open the NetDMR Program Service
1. If you successfully added the NetDMR program Service to your account, you can access it by signing into your CDX Account and then clicking on your role (Hyperlinked blue text) to open the NetDMR Program Service.

2. You will be directed to another screen that has “Continue to NetDMR” hyperlinked in the middle of the screen:

3. Once you click on this text, the NetDMR home page will open:

E. Responsible Official (RO) and Duly Authorized Representative (DAR) Signatory Role Visualization

F. Screenshot of Requesting Access to a Permit in NetDMR

G. Screenshot of Access Request as a Duly Authorized Representative (DAR) Signatory
If you are being duly authorized by a responsible official to sign reports (see 40 CFR 122.22(b)), you must select the second radio button on the access request page, and fill out the information of the person authorizing you to sign DMRs.

H. How to Print the NetDMR Subscriber Agreement
Subscriber Agreements (SA) still showing as pending in NetDMR need to be printed, signed and submitted to RIDEM for approval. Users cannot submit required DMRs until this document is approved by RIDEM. To print a copy:
1. Sign in to CDX, click your role (Permittee(signature)) and then click “Continue to NetDMR”.
2. Click on “My Account” at the top of the screen in NetDMR
3. Click on the icon under the subscriber agreement column.
4. please print your subscriber agreement from NetDMR and sign it and mail it to Crystal Charbonneau, Office of Water Resources - RIPDES Permitting Program, 235 Promenade Street, Providence, RI 02908. Once received, RIDEM can approve your request and you can begin submitting DMRs electronically.

I. How to Correct Data in DMR Submissions
1. Log in to your CDX account,
2. Click “Continue to NetDMR” to open the NetDMR application,
3. select the permit ID from the drop-down menu and enter the monitoring period end date for the DMR you wish to correct and click “Search”,
4. In the Next Steps column, select “correct DMR” from the drop-down menu for the DMR you wish to correct and click the Go button.

J. Batch Submissions
Users are able to sign and submit DMRs in batches. It will save time, and your inbox will not have so many messages.
Please refer to the NetDMR User Guide on the support website https://usepa.servicenowservices.com/oeca_icis.
Specifically, refer to (pages 54 and 55) the section “4.2.3 Selecting DMRs to Sign and Submit Using the DMR Search Results Page”.
K. DMR Displays a Hard Error
After you fill out your DMR webform and click “Save & Continue”, NetDMR checks for errors. If you see a hard error in the “edit check errors” section as seen below, you will not be able to save and submit the DMR until you fix the error. Please read the description to determine the best way to resolve the error. Please note that a DMR can be submitted with a soft error and there is no need to update the form – the user just needs to “acknowledge” it by checking the box before saving the form (see "How to acknowledge a soft error").

L. How to Acknowledge a Soft Error
After you fill out your DMR webform and click “Save & Continue”, NetDMR checks for errors. If you see a soft error in the “edit check errors” section as seen below, you will not be able to save and submit the DMR until you “acknowledge” the error. Once acknowledged, you will be able to sign and submit the DMR as usual.

M. Cannot Acknowledge a Soft Error
After you fill out your DMR webform and click “Save & Continue”, NetDMR checks for errors. If you see a soft error in the “edit check errors” section without an acknowledge checkbox as seen below, this is because NetDMR does not allow DMRs to be submitted with blank values. Find the field that is blank and report either a NODI code or a data value. Once completed, you will be able to sign and submit the DMR as usual.

N. Deleting a Pending Signatory Access Request in NetDMR
1. Sign in to CDX, click your role (Permittee(signature)) and then click “Continue to NetDMR”.
2. On the NetDMR home page, click My Account at the top of the screen:

3. Click on “Edit Account”

4. Under the My Permits section, check the box under “Delete Access Rights” and click the save button

O. Attaching DMRs to the COR Email notification
To attach a Copy of Record (COR) of the DMR in your email when you sign and submit DMRs, click the checkbox or click the Check All button as shown below. It can save you time on recordkeeping so that do not have to sign-in to NetDMR every time you want to view your submissions.

P. DMR Search and Data Entry
1. Sign into CDX, click on your “Permittee(signature)” role (hyperlinked), click on “continue to NetDMR”(hyperlinked) to get to the NetDMR home Page.
2. Select your permit ID from the dropdown menu (if you do not see your permit ID, you must first request access);
3. Then enter a date range for the DMR Monitoring Period End Date OR the month and year the DMR is due; scroll down and click “Search”. Note: NetDMR will not return results for DMRs that have a future start date, and you will need to check back later

4. The result screen on the next page should show you forms that are available and “ready for data entry”. Please make sure the next step says “edit DMR” and click the “Go” button

5. Then follow the data entry instructions in Chapter 4 (pages 52-60) of the user guide for entering data and signing and submitting DMRs. The user guide can be found at https://usepa.servicenowservices.com/oeca_icis
Q. Sign via PAPER
1. RIDEM requires a wet ink signature for Subscriber Agreements. In order to generate a paper Subscriber agreement, the user must select Sign via paper as shown in the examples below.


4. Once you select “Sign via Paper”, you will see the screen below and a pop-up should appear with the Subscriber Agreement for printing. If a pop-up does not appear, please see FAQ: How to Print the NetDMR Subscriber Agreement

R. Add Email to DMR Submission Notification
To add an email address to the “DMR Submission Notifications” list:
1. Sign in to CDX, click on your NetDMR-RI role (Permittee Signature), and click on the “Continue to NetDMR” hyperlink to get to the NetDMR RI Home Page.
2. Select “Permits” under the View Tab and then select the box icon (highlighted) to view details

3. Scroll down to the “DMR Submission Notification” section
4. Enter Email address
5. Click Add

S. How to Change Your CDX Email Address
(excerpted from https://usepa.servicenowservices.com/oeca_icis)
1. Log in to https://cdx.epa.gov
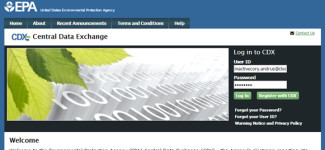
2. Go to the My Profile tab

3. Click Modify Organization Information

4. In CDX email addresses are associated with organizations, click on the name of the organization for which you would like to update email address.

5. Enter the updated Email address and click Save Organization Details

6. An email confirmation message will be sent to your new inbox, to complete the change, click on the link in this email.

T. How to Add Attachments to a NetDMR Form
(guidance adapted from EPA)
The following restrictions apply to any attachments added through NetDMR:
- Each file may not be larger than 20 megabytes.
- The File Name must not contain any spaces
- The File Name must not contain any special characters(“, *, ‘, /)
- File formats that are not acceptable are .com, .dll, .exe. or .vbs
1. Navigate to the “Edit DMR” screen in NetDMR:
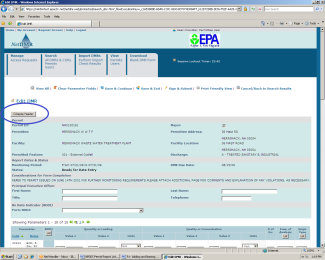
2. On the bottom of the DMR form, there will be a section to add comments and/or attachment(s). To add, click on “Add Attachment”

3. Scroll down to the bottom of the “Edit DMR” screen and click on the “Add Attachment” Button.

4. On the following screen, select the “Browse” button to locate the file you are interested in attaching.
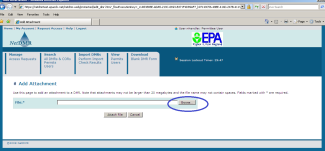
5. Once you have located the file you want to add, you can either double click on that file or highlight the file name and click on “Open” button.
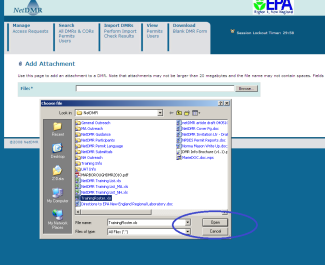
6. Click on the “Attach File” button or the “Cancel” button if you made a mistake.

If done correctly, a message will appear at the top of the DMR form stating your attachment was added

All added attachment will be located on the bottom of the DMR form

U. Error Message When Adding Attachments
If you receive an error message, please try to rename your file on your computer without any spaces or special characters, and choose the newly named file to attach. The red text that appears under the Choose File button further describes the cause of the error.

If NetDMR had problems loading your file, for example if the file size was too large, you will receive the following error message “NetDMR Attachment Upload Error”. Please upload a smaller files size and try again.

V. How to Approve/Deny Pending “Edit” Request Approvals (NetDMR Signatory with Permit Administrator Access Rights Only)
The Signatory with Permit Administrator rights for the facility can approve/deny any pending view, edit, and permit administrator access requests for the facility permit.
1. Login to CDX, click on your role, and select “continue to NetDMR” to open the program. Scroll down to the “Pending Access Requests” section as shown below and select the approve or deny checkbox and click save.

2. On the next page, click submit to complete the action.

3. Alternatively, a Permit administrator can click on “access requests” under the manage tab to view and approve/deny any pending requests.

